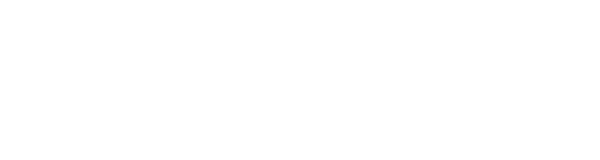Jak zgrać zdjęcia z telefonu na komputer? Można to zrobić na różne sposoby. Prezentujemy ten, który na pewno jest bezpieczny i wygodny.
Przesyłanie zdjęć z telefonu na komputer może wydawać się banalną czynnością, ale w kontekście cyberbezpieczeństwa zawsze warto zwracać uwagę na odpowiednie zabezpieczenia. Pozornie proste podłączenie kabla lub udostępnienie plików w chmurze potrafi narazić nas na ryzyko przechwycenia danych przez osoby niepowołane, zwłaszcza jeżeli stosujemy domyślne, niekoniecznie bezpieczne ustawienia.
Poniżej znajdziesz wskazówki dotyczące różnych metod transferu fotografii, a także porady, jak skutecznie chronić swoją prywatność oraz zapobiec utracie cennych wspomnień.
Sprawdź też: AI w Google Pixel analizuje rozmowy telefoniczne pod kątem oszustw
Poradnik: jak zgrać zdjęcia z telefonu na komputer
Wiele zależy od systemu operacyjnego i dostępnych narzędzi. Użytkownicy Apple mogą bezpośrednio skorzystać z AirDrop, który automatycznie synchronizuje pliki między urządzeniami przypisanymi do jednego konta.
W przypadku systemu Windows wybór jest większy: kabel USB, programy do zarządzania danymi, Bluetooth lub chmura. Istnieją również sytuacje, w których pliki trafiają najpierw na kartę pamięci, a dopiero potem na inne urządzenia. Wszystkie te opcje można wdrożyć w bezpieczny sposób, o ile będziemy pamiętać o szyfrowaniu, tworzeniu kopii zapasowych i blokadzie dostępu hasłem.

Przesyłanie zdjęć kablem USB
- Podłącz kabel do telefonu oraz do komputera. Upewnij się, że korzystasz z bezpiecznego, sprawdzonego kabla, a port w komputerze jest wolny od zanieczyszczeń.
- Poczekaj, aż komputer zainstaluje niezbędne oprogramowanie.
- Wybierz na komputerze opcję importowania zdjęć, a na telefonie tryb transferu plików (MTP).
- Zostaw telefon odblokowany i wskaż zdjęcia, które chcesz skopiować na komputer.
- Wybierz „Dodaj elementy”, określ folder docelowy i rozpocznij import.
Korzystanie z programów do zarządzania danymi (Windows)
- Uruchom na komputerze aplikację Łącze z telefonem. Upewnij się, że na smartfonie masz zainstalowaną aplikację Łącze do Windows.
- Zdecyduj, z jakim systemem pracuje telefon, a następnie wciśnij „Paruj z kodem QR”.
- Otwórz aplikację na telefonie, wybierz „Połącz swój telefon z komputerem” i zeskanuj kod QR z ekranu komputera.
- Zaakceptuj ustawienia połączenia, przejdź w aplikacji na komputerze do sekcji „Zdjęcia” i rozpocznij przesyłanie wybranych plików w wybrane miejsce.
Transfer Bluetooth
- Włącz Bluetooth na komputerze i w ustawieniach systemu Windows wybierz „Dodaj urządzenie”.
- Wybierz opcję Bluetooth, a gdy smartfon pojawi się na liście, sparuj oba sprzęty, potwierdzając kod PIN.
- W galerii na telefonie zaznacz zdjęcia, użyj opcji „Udostępnij” lub „Wyślij” i wybierz komputer jako odbiorcę.
Zapis na karcie pamięci
- Wejdź w menedżer plików telefonu i zaznacz zdjęcia, które chcesz przenieść.
- Wybierz „Przenieś”, a następnie wskaż kartę SD jako docelową lokalizację.
- Jeżeli chcesz przenieść je na komputer, użyj czytnika kart SD lub adaptera, a następnie skopiuj pliki tak, jak zwykłe pliki w folderach.
Przenoszenie zdjęć na nowy telefon
- Włóż kartę SD ze zdjęciami do nowego telefonu albo sparuj telefony przez Bluetooth.
- Skorzystaj z komputera jako „pośrednika”, przesyłając fotografie z jednego telefonu na komputer, a potem na drugi smartfon.
- Użyj dowolnej aplikacji chmurowej, aby nie tracić czasu na kablowe podłączanie urządzeń.
Wykorzystanie chmury
- Wybierz jedną z usług typu Google Drive, Dropbox, OneDrive czy iCloud.
- Zainstaluj na telefonie aplikację do wybranego dysku chmurowego, zaloguj się i zaznacz zdjęcia do przesłania.
- Po zakończeniu uploadu możesz pobrać zdjęcia na dowolne inne urządzenie zalogowane do tego samego konta.
Bezpieczne przenoszenie zdjęć z telefonu na laptopa
Z perspektywy cyberbezpieczeństwa koniecznie zadbaj o kopię zapasową swoich zdjęć, najlepiej w zaszyfrowanym folderze, do którego dostęp jest zabezpieczony hasłem lub PIN-em. Konfiguracja automatycznej kopii zapasowej w chmurze pozwoli ci ograniczyć ryzyko utraty danych w przypadku awarii smartfona czy komputera.
Jeżeli używasz fizycznych nośników, takich jak karty pamięci czy dyski zewnętrzne, pamiętaj, że i one mogą ulec uszkodzeniu. Dlatego tak ważne jest regularne tworzenie kopii na różnych typach nośników.
Dalsza część pod poradnikiem wideo (j. angielski)
Dodatkowo, jeżeli nie chcesz, by niepowołane osoby mogły przeglądać twoją galerię, ustaw hasło do folderu ze zdjęciami lub włącz szyfrowanie treści. W Windows zrobisz to, wybierając z menu kontekstowego folderu „Właściwości” i następnie „Zaawansowane”, gdzie znajdziesz opcję szyfrowania zawartości.
W telefonie możesz posłużyć się wbudowanymi ustawieniami prywatności lub skorzystać z zewnętrznego menedżera plików, który oferuje tworzenie „bezpiecznych folderów” chronionych kodem PIN bądź hasłem.
Dzięki tym prostym, a jednocześnie skutecznym zasadom możesz cieszyć się swobodą przenoszenia zdjęć między urządzeniami bez narażania się na utratę prywatnych wspomnień czy przejęcie plików przez osoby trzecie. Jeśli tylko będziesz pamiętać o szyfrowaniu, aktualizacji systemów i tworzeniu kopii zapasowych, twoja kolekcja fotografii pozostanie bezpieczna, a sam transfer — wygodny i szybki.
Czytaj też: SQL Injection to groźna broń w rękach cyberprzestępców