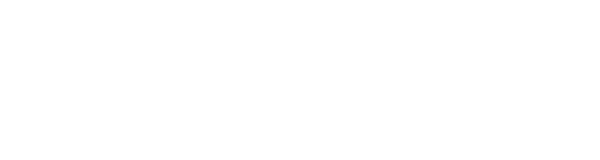Dowiedz się jak wykorzystać polecenie ipconfig do rozwiązywania problemów z DNS, takich jak błędne adresy DNS, brak odpowiedzi z serwera lub problemy z jego konfiguracją.
Spotkałeś się kiedyś z błędem DNS server not responding, czy też Serwer DNS nie odpowiada? Oznacza to, że DNS domeny, z którą chcesz się połączyć, jest niedostępny lub twoja przeglądarka nie nawiązuje takiego połączenia. Możliwe rozwiązania obejmują ponowne uruchomienie routera lub modemu, zaktualizowanie przeglądarki, ale też sprawdzenie problemów z siecią i DNS-ami.
Błąd: Serwer DNS nie odpowiada
Ten błąd – swoją drogą bardzo popularny, skoro nawet serwis wikiHow ma dla niego rozwiązanie – zwykle leży po stronie użytkownika. Często nie ma potrzeby uzyskiwania pomocy technicznej, aby go naprawić. Na ogół łatwo znajdziesz przyczynę i szybko się z nim uporasz.
Bezpośrednią przyczyną błędu może być brak połączenia z serwerem DNS lub problemy z konfiguracją serwera. Oto kilka możliwych przyczyn błędu „Serwer DNS nie odpowiada”:
- Błąd w konfiguracji serwera DNS. Może powodować, że komputer nie jest w stanie uzyskać odpowiedzi z serwera. Przykładowo, adres serwera DNS może być nieprawidłowy lub ustawienia DNS mogą być uszkodzone.
- Błąd w połączeniu z siecią. Problem z połączeniem z siecią może uniemożliwić komputerowi uzyskanie odpowiedzi z serwera DNS. Przykładowo, problem z kablem sieciowym, routerem lub modemem może spowodować, że komputer nie jest w stanie połączyć się z serwerem DNS.
- Błędna konfiguracja protokołu IPv4. Błędna konfiguracja protokołu IPv4 może prowadzić do problemów z DNS. Przykładowo, błędne ustawienia adresów IP lub mask podsieci mogą uniemożliwić komputerowi uzyskanie odpowiedzi z serwera DNS.
- Atak malware lub wirusa. Może wpłynąć na funkcjonowanie serwera DNS, co może prowadzić do błędów w działaniu sieci.
- Problem z serwerem DNS. Ostatecznie, problem może leżeć po stronie serwera DNS, który może być uszkodzony lub niedostępny w danym momencie.
Często problem z DNS-ami rozwiązujemy poprzez wprowadzenie odpowiednich komend w wierszu poleceń w systemie Windows.
Sprawdź: Najlepsze serwery DNS
Problemy z DNS rozwiążesz z ipconfig

Ipconfig to polecenie wiersza poleceń systemu Windows. Służy do wyświetlania informacji na temat konfiguracji interfejsów sieciowych zainstalowanych w systemie.
Polecenie ipconfig wyświetla adresy IP, maski podsieci, adresy fizyczne (MAC) i inne parametry konfiguracyjne dla wszystkich interfejsów sieciowych, które są obecnie aktywne na komputerze. Informacje te mogą być pomocne w diagnozowaniu problemów z siecią oraz w konfigurowaniu połączeń sieciowych na komputerze.
Ipconfig jest jednym z podstawowych narzędzi do zarządzania sieciami w systemie operacyjnym Windows i jest dostępne na wszystkich wersjach systemu operacyjnego Windows.
Polecenie może pomóc w diagnozowaniu i rozwiązywaniu wielu problemów z DNS, w tym:
- Sprawdzanie adresu serwera DNS. Wyświetla adresy serwerów DNS używanych przez system, co umożliwia sprawdzenie, czy adres serwera DNS jest poprawny.
- Testowanie połączenia z serwerem DNS. Pomaga w testowaniu połączenia z serwerem DNS poprzez sprawdzenie, czy urządzenie jest w stanie uzyskać odpowiedź z serwera DNS.
- Rozwiązywanie problemów z adresem DNS. Polecenie ipconfig może pomóc w rozwiązywaniu problemów z adresem DNS, takich jak błędne adresy DNS lub brak odpowiedzi z serwera DNS.
- Aktualizacja danych DNS. Pomaga w aktualizacji danych DNS, takich jak pamięć podręczna DNS, która może prowadzić do błędów w przypadku nieprawidłowych lub przeterminowanych wpisów DNS.
- Konfigurowanie ustawień DNS. Pomaga w konfigurowaniu ustawień DNS, takich jak ustawianie adresu IP serwera DNS ręcznie lub automatycznie.
Skorzystaj z poszczególnych komend, aby naprawić problemy z DNS-ami
Zacznij od tego, aby znaleźć serwiery DNS. Kliknij menu Start w systemie Windows i w polu wyszukiwania wpisz cmd. System znajdzie Wiersz poleceń – uruchom go z prawami administratora.
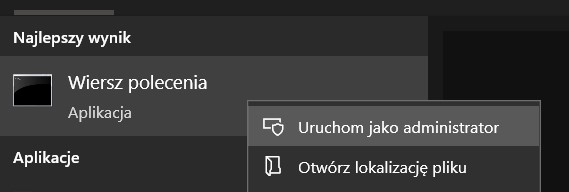
Teraz wpisz polecenie ipconfig /all i wciśnij Enter.
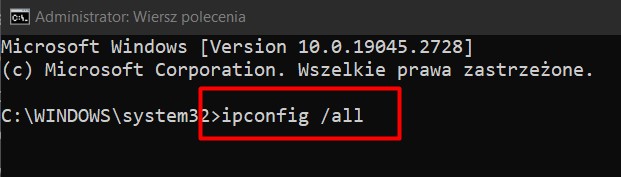
To polecenie wyświetla wszystkie szczegóły konfiguracji sieci, w tym adresy serwerów DNS, które są skonfigurowane w systemie. W obszarze Serwery DNS pierwszy wymieniony adres to podstawowy serwer DNS, a następny to pomocniczy serwer DNS.
Dalej, zajmij się resetowaniem DNS-ów. W wierszu poleceń wpisz ipconfig /flushdns

To polecenie usuwa wszystkie wpisy z pamięci podręcznej DNS. Pomaga to w usuwaniu błędnych wpisów DNS lub w przypadku zmiany adresów serwerów DNS.
Zazwyczaj te dwa polecenia wystarczają, aby zresetować DNS-y. Uruchom ponownie komputer i sprawdź czy problemy nadal występują.
Ipconfig: przydatne polecenia z DNS
Są jeszcze inne przydatne polecenia, które wprowadzisz do wiersza poleceń, i które dotyczą DNS-ów. To konkretnie:
ipconfig /release
To polecenie zwalnia adresy IP i usuwa konfigurację sieciową. Jest to przydatne w przypadku konfigurowania nowych ustawień sieciowych lub gdy połączenie z siecią jest niestabilne.
ipconfig /renew
To polecenie odnawia adresy IP i pobiera nową konfigurację sieciową. Przydaje się w przypadku konfigurowania nowych ustawień sieciowych lub gdy połączenie z siecią jest niestabilne.
ipconfig /registerdns
To polecenie rejestruje adres IP i nazwę hosta w serwerze DNS. Przydaje się wtedy, gdy adresy DNS zostały zmienione lub w przypadku problemów z synchronizacją adresów DNS między urządzeniami.
ipconfig /displaydns
Wyświetla zawartość pamięci podręcznej DNS, w tym wpisy dla ostatnio odwiedzonych stron internetowych.
Zobacz wideo nt. czyszczenia DNS-ów (YouTube):
Jeśli problemy z DNS-ami nadal występują, skorzystaj z poleceń release i renew. Dodatkowo przetestuj stronę na innej przeglądarce oraz bez aktywnego antywirusowa/firewalla, które mogą blokować dostęp. Ostatecznie zmień adresy np. na najszybsze serwery DNS.
Autor: Sebastian Zbywarski, dziennikarz Vault-Tech
Polecamy również: